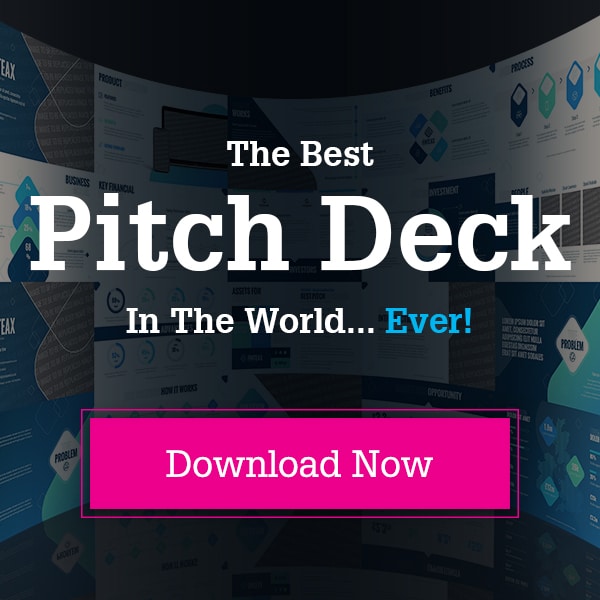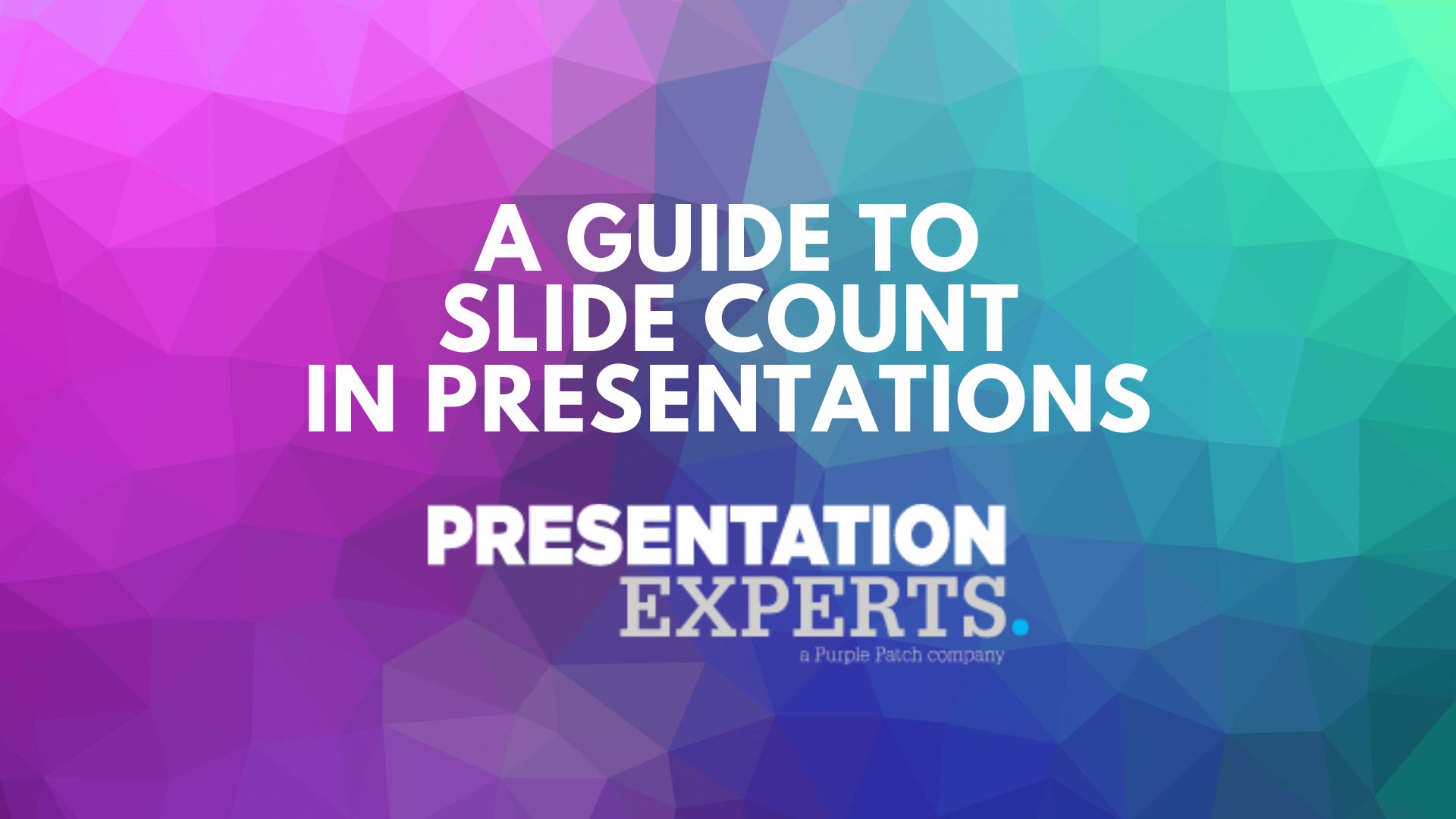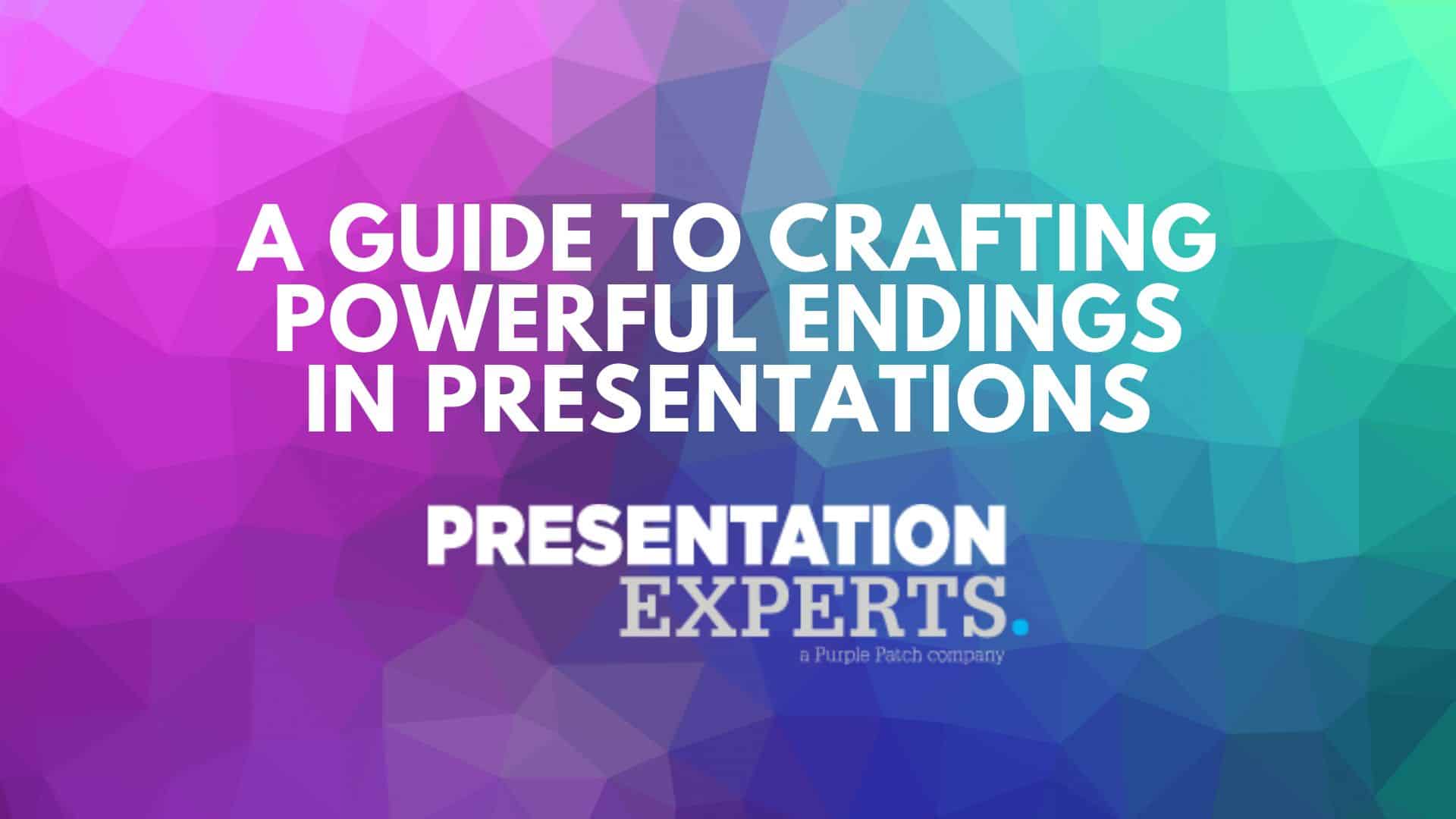No matter how sleek or beautiful your slide decks appear, your presentation won’t be a success if it fails to adhere to a sound and proper structure, throughout. This is why it’s worth taking some time to learn how most effective presentations are structured.
And what could be a better way to understand the right way to design your presentations than learn it from a presentation company? In this article, we share the standard structure of an effective PowerPoint presentation, in addition to some practical tips on how to implement this structure technically, using PowerPoint.
What Is the Standard Presentation Structure?
A decent presentation always has an important story to tell and, just like any other narration, it primarily consists of three basic sections: introduction, main body, and conclusion.
Introduction
The first section in your presentation should be an introduction. It should set the tone for your entire presentation and explain to the audience what they can expect from your presentation. Here are some of the slides you may want to add in the introduction section:
- The title of the presentation
- The objective(s) of the presentation
- A table of contents
Main Body
As you can guess, this will be the main section of your presentation, where you explain your topic of concern. Break down your content into bite-sized points, arrange them in a logical order, and then present all the information you would like to share with your audience, in order to support each of your points.
Conclusion
This section is to summarise all the key points or highlights from your presentation. Share with your audience how this information will help them in the future. Finally, thank the audience for viewing your presentation.
Tips for Structuring a PowerPoint Presentation
Now that you know what sections a typical presentation consists of, let’s take a look at how to structure it effectively in Microsoft PowerPoint.
Create slides and edit them in Outline View
It’s always a good idea to structure a PowerPoint presentation while in the editing mode. To do this efficiently, go to the ‘View’ tab and select ‘Outline View’. It will show you the title and main text section for each slide, and let you edit the text, while also providing an overview of the presentation’s content.
TIP: You can also use the Outline View to select a section of bullet text and promote it to slide titles, and vice versa. To do this, right-click on a relevant piece of text or title and select ‘Promote’ or ‘Demote’.
Arrange slides into sections
If you are developing a large PowerPoint presentation, it’s best to organise it by clubbing multiple slides together into sections that can be easily collapsed and expanded, whenever required.
- To create a new section, go to the list of slides, and right-click on the slide from where you want a new section to begin.
From the drop-down menu, select ‘Add Section’ and assign a name to the section.
- To re-order the sections, right-click on the section name and click ‘Move Section Up’ or ‘Move Section Down’.
- To expand or collapse a section, click on the icons for the same on the left of the section name.
TIP: You can also access these settings by going to the under the ‘View’ tab and choosing Slide Sorter.
Create a well-organised table of contents
The aforementioned tips will help you organise a presentation’s content. However, it’s also crucial that your audience can navigate through your presentation with ease. This is why it’s always a good idea to create a structured and interactive table of contents, and place it near the beginning of the presentation.
To do this, follow these steps:
- Go to the title slide or a blank slide and insert the table of contents.
- Switch to ‘Outline View’, right-click on the outline pane, and click ‘Collapse’. Then, click ‘Collapse All’ to display only the titles.
- Select all the slide titles, copy them, and paste them on the desired slide.
- Select the title of the first slide and right-click on it. Then, click on ‘Link’.
- In the window that opens next, select ‘Place in This Document’ (from the left-hand menu), select the corresponding slide for the selected title, and click OK.
Repeat this procedure for the remaining titles and link them to the corresponding slides.
Wrapping Up
There you have it! There are many more tips to come, so, if you are interested to learn more about presentation design, don’t forget to check out our future blog posts.
Want to take your online presentation game to the next level? Contact us today!