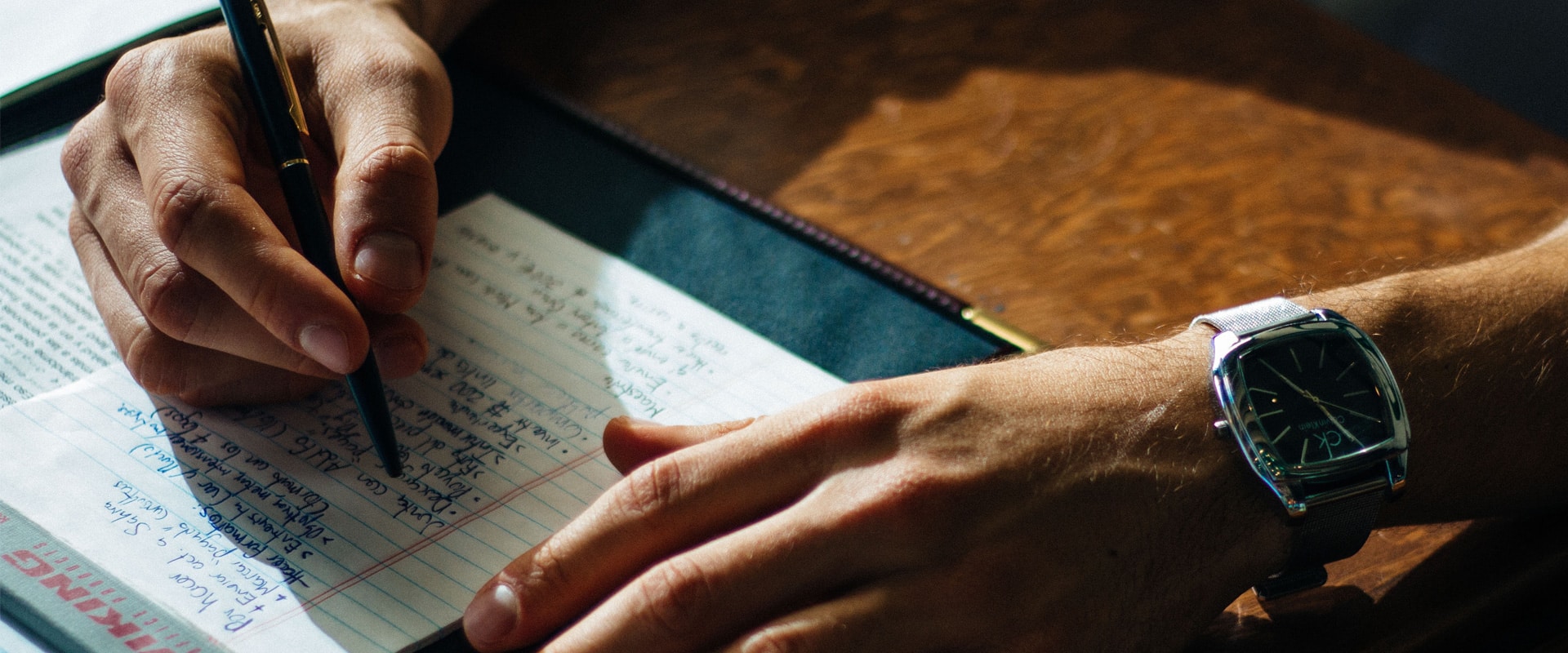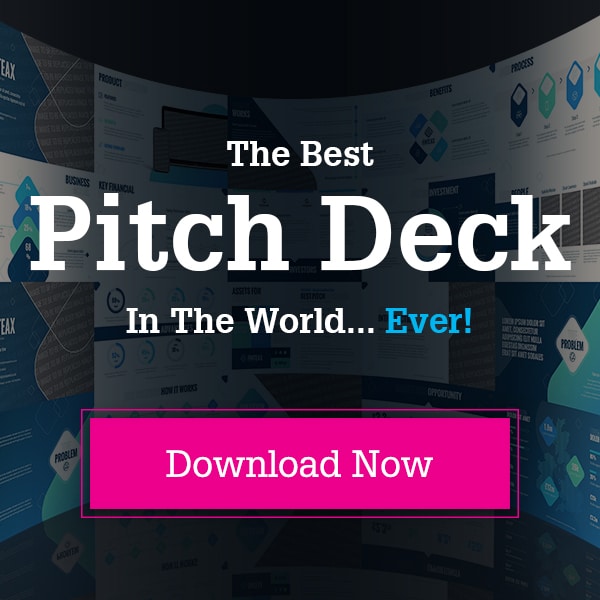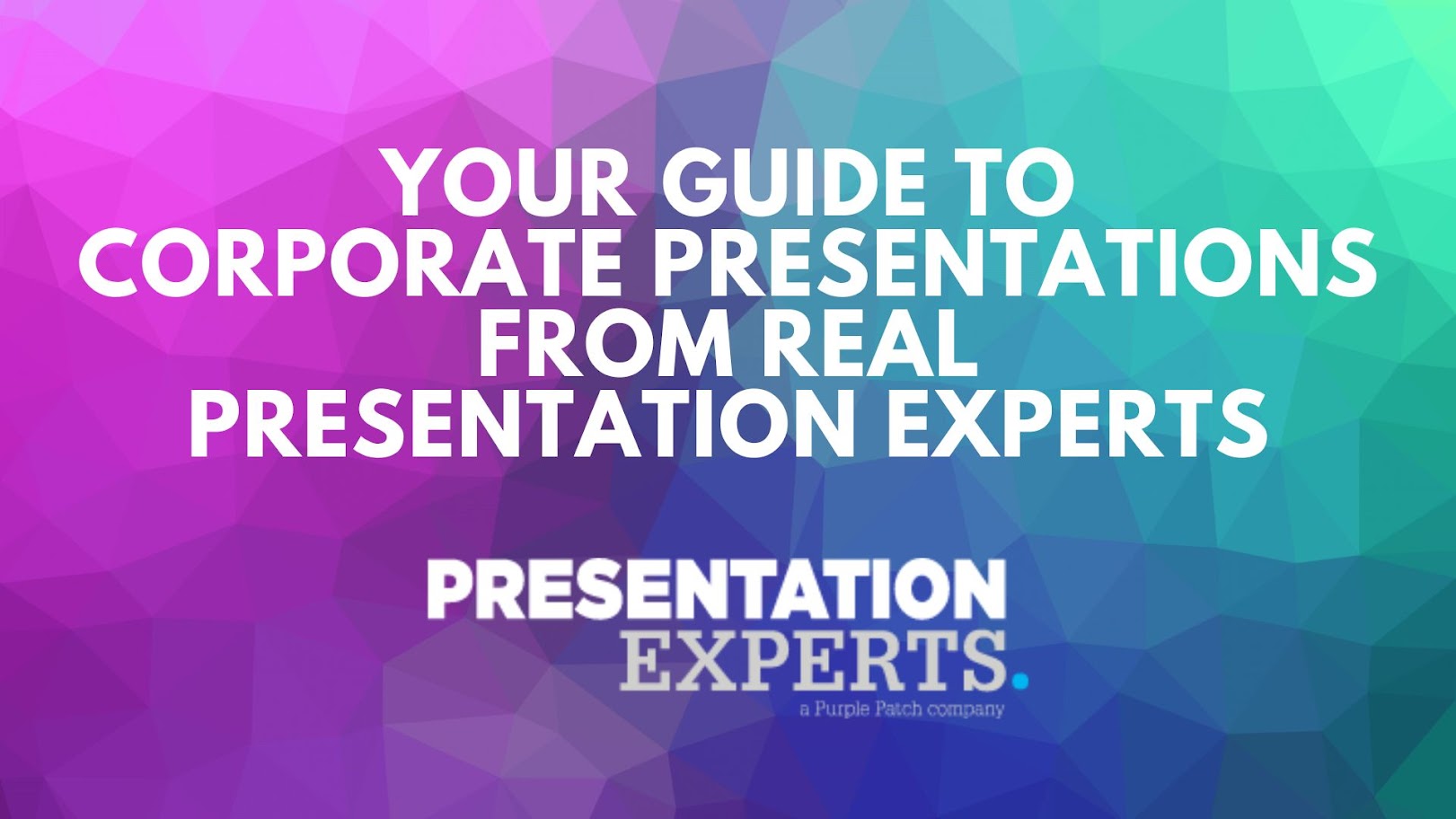Being a presenter, who’s also a storyteller of sorts, it’s your job to not overwhelm your audience with too much information all at once. They will either focus on what you’re saying or read the content presented in your slides — so either way, it’s important to share only the information that you deem essential for your narrative.
This is where the Speaker Notes feature in PowerPoint comes in handy for both novice and expert presenters alike. It allows you to separate graphical and bare essential text in your slides and keep the latter for your own reference, in case you need to quickly recall any high-level points from your script or any stats you would like to share with your audience. Should your audience ask you any questions about anything presented on your slide, Speaker Notes has got your back!
But how exactly do you use Speaker Notes in your presentation? As a presentation design company, we share everything you need to know about it.
How to Use Speaker Notes in Your PowerPoint Presentations
As a rule of thumb, you shouldn’t be writing your script word-for-word in the slide’s Speaker Notes section, as this can make you lose touch with your audience while presenting, not to mention also make you sound a bit unauthentic. Remember: Speaker Notes are just for your own quick reference, to keep your speech flowing. This is why you should try and use short words or key phrases that will instantly remind you of what you wanted to say.
So, for example, if you want to share a story with your audience on how you managed to keep your business operational during the recent lockdown, you can type into your Speaker Notes something like: [Story: Business Continuity During Lockdown, 2020].
BONUS TIP: If you spend some time structuring your speaker notes, it can be a great way to turn your presentation into an all-inclusive document that can be shared across with your audience without you even presenting it – just in case you can’t present in front of them live, for some reason.
Now, let’s have a look at how you can add Speaker Notes in PowerPoint.
How to Add Speaker Notes in PowerPoint
Open the PowerPoint slide that you would like to add Speaker Notes to, and you will notice a box reading “Tap to Add Notes” or “Click to Add Notes”, right beneath the slide.
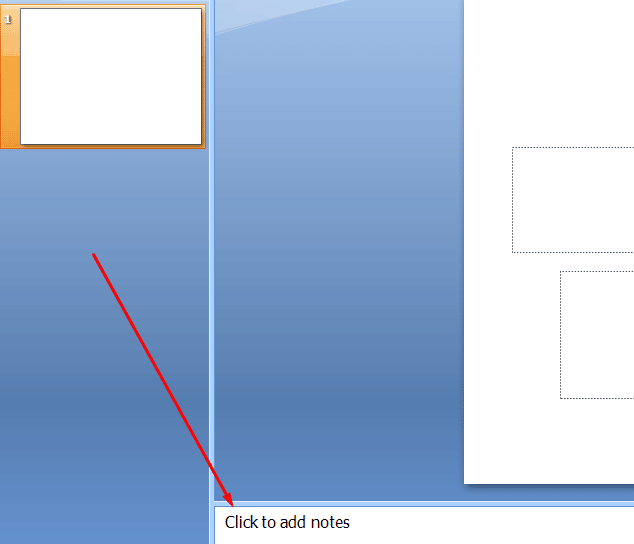
If you can’t see this section on your screen right away, you will need to click the Notes button, which you can find in the toolbar present at the bottom of your PowerPoint window, in order to display it.
If you’re using a Mac, you will need to drag the bar below your slides upward in order to reveal the hidden Notes section.
So, there you go! Now you can start typing in the Notes pane.
How to View Speaker Notes While Delivering Your Presentation
Speaker Notes are supposed to be visible only to you, and not the audience. For this, you will be using ‘Presenter View’ mode, which is usually selected by default when you activate the Slide Show mode. Your notes would appear automatically on your personal screen once your PC is connected to the projector (or any display which you’re using for the live presentation).
In case this doesn’t happen, go to the Slide Show tab on the top ribbon bar. Then, look under the Monitor section and make sure that the checkbox for ‘Use Presenter View’ is checked.
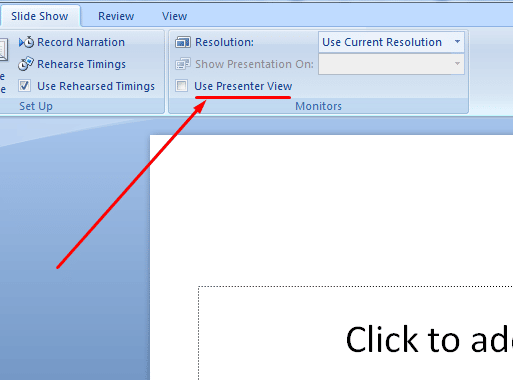
You can find various editing options (such as adjusting the font size of the notes) underneath the notes section, which is scrollable too. The current slide will be displayed on the left, along with a running timer and a clock right above the slide to help pace your delivery.
How to Print Your Speaker Notes
In case you’re not so familiar with using multiple screens for live presentations, want to distribute the notes as handouts to your audience, or simply want a physical version of your notes to keep with you as a handy reference or a backup for the presentation, you can print your PowerPoint notes.
The printed version of your speaker notes will comprise of a thumbnail version of the current slide along with your notes.
- Click on the ‘File’ tab and select ‘Print’. This will open the print dialog.
- In the ‘Settings’ section, select the option: ‘Full Page Slides’.
- Under ‘Print Layout’, switch to the ‘Notes Pages’ option.
- Finally, select the number of copies you’d like to print and click ‘Print’.
Final Thoughts
As a presenter, you can build a deeper connection with the audience if you don’t read out from your slides and maintain a healthy pace while delivering your live presentation – and Speaker Notes in PowerPoint help you do just that. However, just like any other tool, you need to become familiar with all the available settings to get the best results. By putting thought and practice into how you prepare your speaker notes and optimally use and re-use them, you can ensure that your message stays with your audience till long after they leave the meeting room.
For more tips and advice on how to make the best use of PowerPoint for your presentations, don’t forget to check out our future posts! Also If you think you are in need to brush up your presentation skills, Check out our Presentation Skills Training Courses.
In case you need professional help with designing your upcoming presentations or perhaps some special training to prepare you for the D-Day, feel free to reach out to our in-house team of presentation experts!
Presentation Experts also offer a wide range of services for improving your presentation skills for a wide range of situations. Please feel free to check out our Powerpoint Presentation Design and our Pitch Deck Design Services!