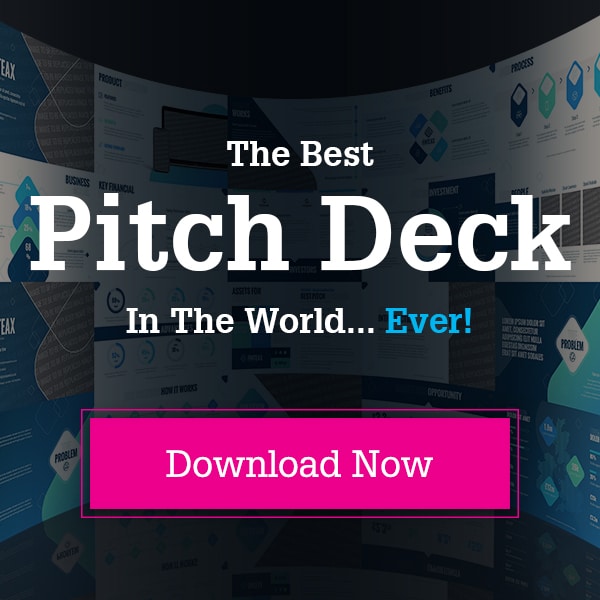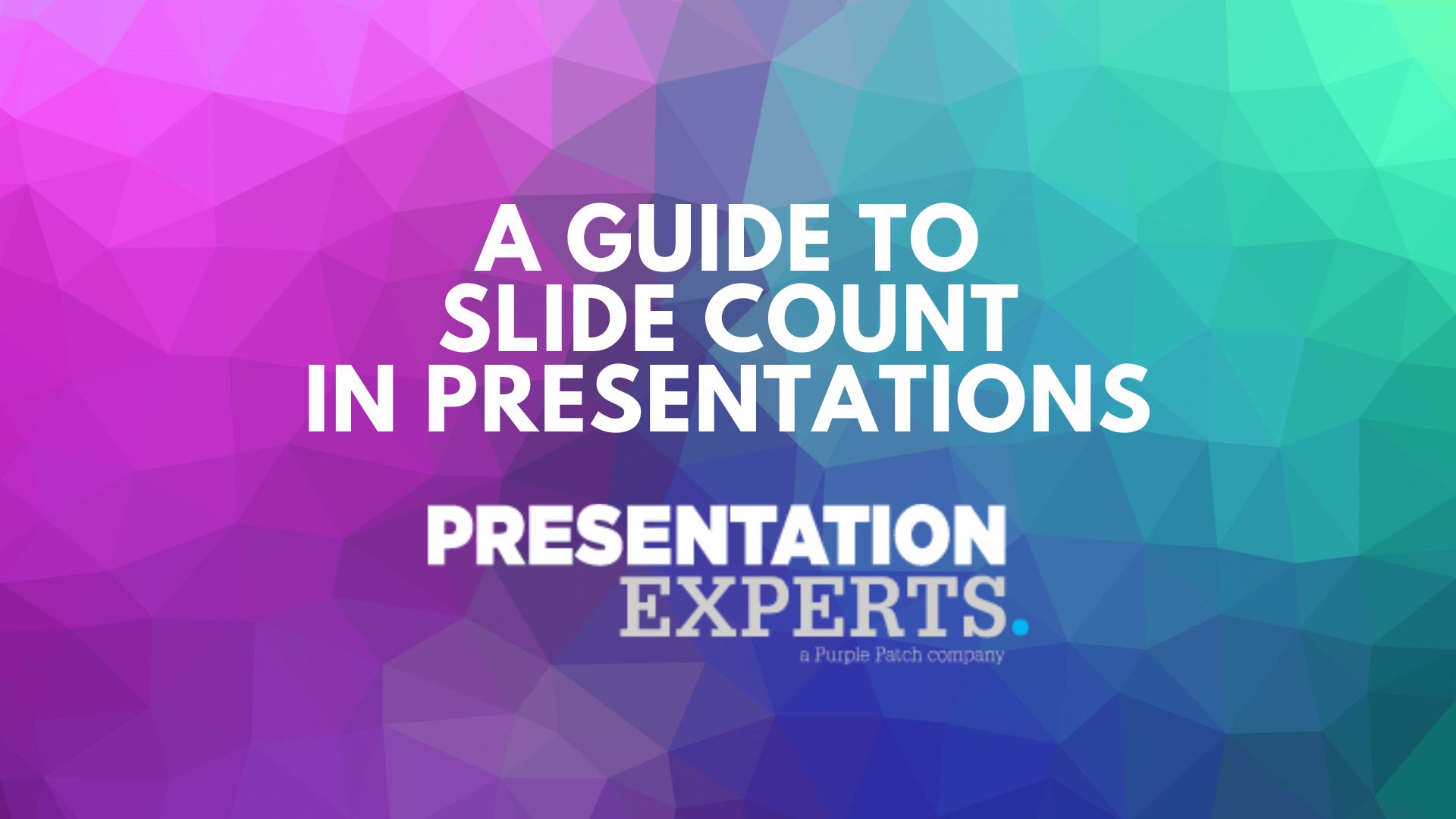The idea of creating an infographic can seem pretty scary to anyone who hasn’t attempted it before. It can conjure up images of spending hours trying to conquer Photoshop when in fact PowerPoint has all the tools to create everything you need. The good news for PowerPoint and infographic designers is your experience of using graphics puts you in a strong position to create a great infographic that will fit in perfectly with your presentation design.
In this article we are going to give you the basic instructions on how to create infographics in PowerPoint, while also discussing why they are needed in a presentation and outlining what a great infographic should look like.
Why infographics are important
At heart, humans are visual creatures which is one of the main reasons why video content is now becoming so popular. Given an option between reading a thousand words and watching a series of images explaining the same idea, the latter is usually the preferred choice.
Half of the human brain is directly or indirectly dedicated to processing visual data, which enables it to do so 60,000 times faster than analysing text.
This is why infographics have become so popular in all forms of marketing and communication in today’s world. They present information in an easily digestible format and remove the need for lengthy periods of concentration where data can be misinterpreted.
Infographics have become invaluable tools for PowerPoint designers when creating presentations. They are the perfect way to complement the delivery of a message and to keep the audience focused and interested.
Minimal text should always be used in a presentation but just using text alone – even a small amount – can lose people’s attention. Variety is the spice of life goes the saying, and that is especially true when trying to deliver a sometimes lack-luster message to a group of tired people.
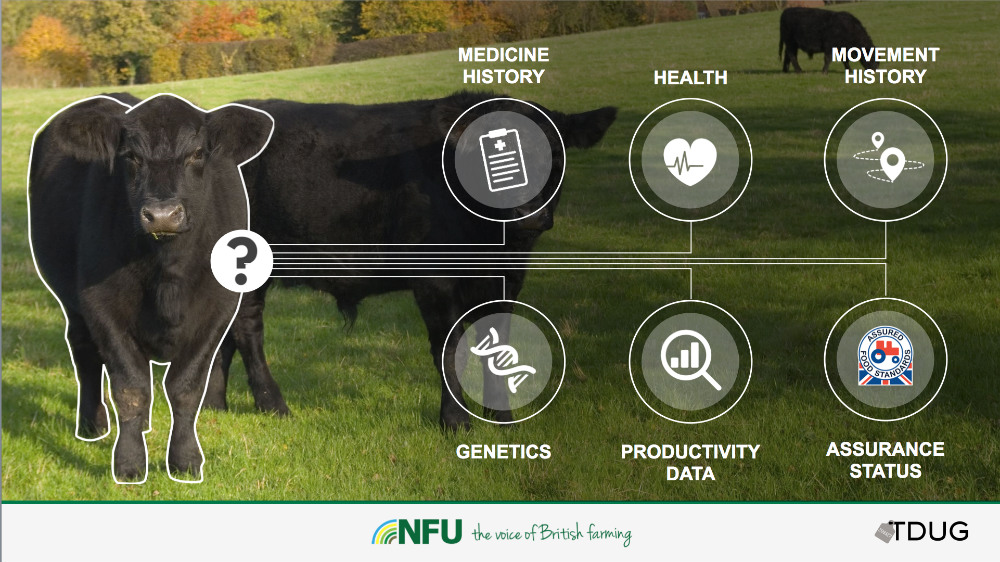
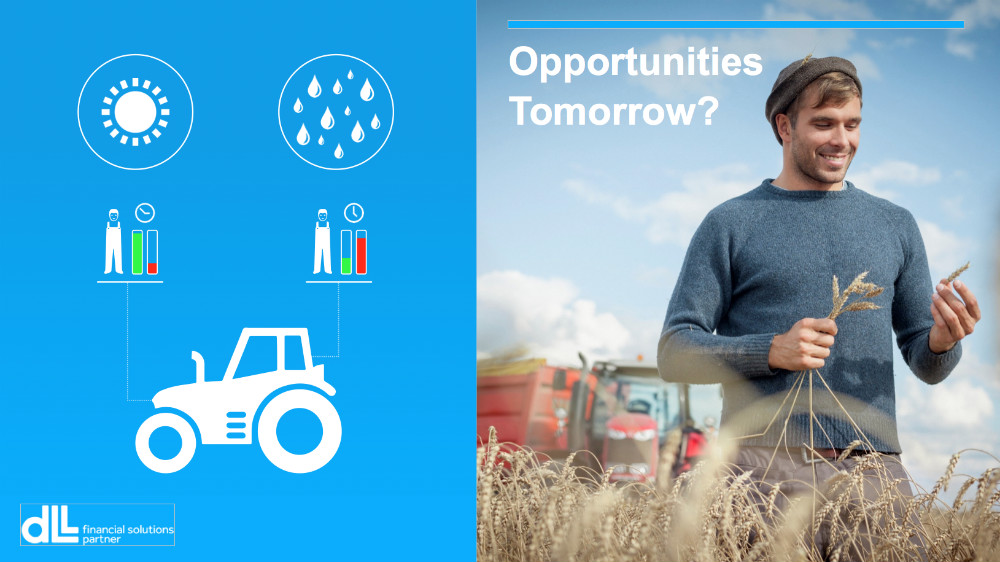
What should a great infographic look like?
Infographic designers have to put quite a bit of thought into creating something engaging and visually appealing. As is the case with almost any design, the simpler it is, the more thought went into boiling it down to the bare essentials.
If you are not sure where to start, here a few simple tips to help you on the way:
- Seek inspiration
The best infographic designers find inspiration from other designs and it’s a great place to start. Look at websites like Visual.y and Pinterest and maybe even Google images which has a wealth of examples.
- Stay on topic
It’s easy to get carried away when designing a PowerPoint infographic. Too much information will just put people off, so concentrate on one subject per image. Remember, the infographic is there to complement your presentation and not the other way round.
- Grab people’s attention
A strong headline is still as valuable today as it ever was. It’s the ideal way to make people curious enough to read on. There can be a tendency to turn to clickbait methods but there is no need for that. Make it eye-catching enough without tricking people into looking at the infographic.
- Let the infographic flow
PowerPoint designers need to ensure the infographic fits in seamlessly with the rest of the presentation. There is an overall arc you are creating and the infographic has to make sense within that.
Half of the human brain is… dedicated to processing visual data, which enables it to do so 60,000 times faster than analysing text.
How To Create Infographics In PowerPoint
You don’t have to worry about size or standardising your infographic beyond making sure it fits in with the overall aesthetic and style of your presentation. Here are the basic steps for PowerPoint designers on how to create infographics that will work for you.
- Resizing the slides
- a) Go to Design > Slide Size > Custom Slide Size
- b) Next you will see a Slides Size dialog box open up, select custom in the Slides sized for.
Type in the height and width of the slide along with the preferred orientation. In most cases this will be portrait.
- Format the background
- c) Right click anywhere on the white background and select Format Background. This will then open up the options below.
The infographic background can be white if you prefer, but if you wish to add some colour you might want to create something a little more eye-catching. Using this option you can decide whether to use a solid, picture, texture or gradient fill. Pick one that is going to complement the infographic to ensure it enhances the message being delivered.
- Using the SmartArt tool
Experienced infographic designers may not need this but beginners can use SmartArt to lend a helping hand. It makes creating vector graphics and custom shapes a lot easier by providing responsive graphics.
- d) Go to Insert > SmartArt and pick out a graphic that will look good for your infographic before clicking OK to confirm.
- Format and design
- e) If you want to format and design your SmartArt, click onto the graphic so you see the SmartArt Tools pane appear. Then pick either Format or Design.
From here you can try out different styles and options until you find one that suits. You may choose to use a combination of SmartArt graphics with other fonts and vector graphics if you prefer.
Final thoughts
We don’t expect you to become one of the world’s best infographic designers overnight but by following the guide above you can slowly improve your skills. It will take some time and patience to get the infographic you need, but before you know it you’ll soon be creating designs that will take your presentations to the next level.