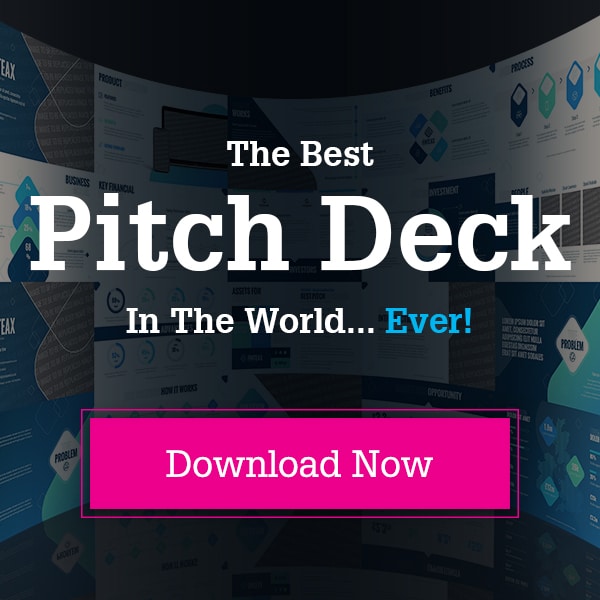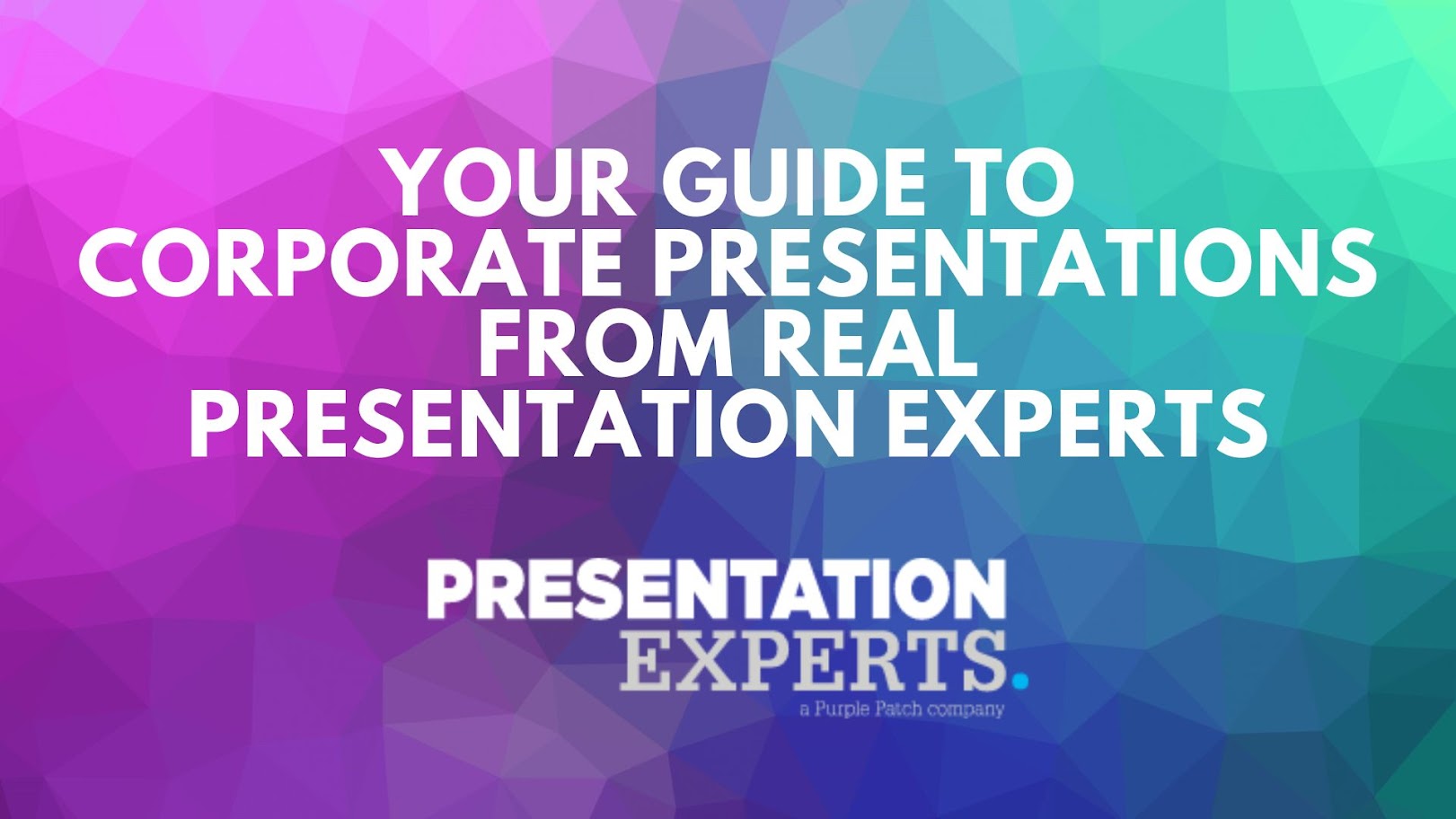Most employees and business professionals are now working from home than ever before in history. Most meetings are being conducted online, if not all, and as a result, more presentations have to be adapted for online delivery. When you’re in a virtual meeting with your team or a client using an online conferencing platform like Zoom or Microsoft Teams, it’s essential to be entirely familiar with that virtual environment and all the capabilities that come with it. By doing that users can not only make the most of the innovative features that come with these tools, but also further ensure the success of their online presentations with reliability and consistency.
5 Vital Presentation Tips For Zoom And Microsoft Teams Calls
#1. Test Your Setup in Advance
Always test your setup before an important meeting or presentation, including but not limited to the video, the audio, and the internet speed. It’s a good idea to set up a dummy meeting with a friend using Microsoft Teams or Zoom. The best part? Not only can you ask them for their inputs, but you can also record it and play it back to identify any changes you would need to make to your presentation.
#2. Use Virtual Backgrounds (or Blur the Background) Where Necessary
What could be a better way to hide your home office clutter than to use a virtual background during a Microsoft Teams or Zoom meeting? You can either select from a list of images or upload your own images. You also have the option to blur the background in case you can’t pick a suitable virtual background for your setting.
If you are using Microsoft Teams, you can select the background effects when you are setting up your video and audio right before joining a meeting. If you want to make this change during the meeting, click on the menu (three-dot) button visible in the bottom bar and then select the background effects option.
In the Zoom app, go to your profile by clicking the icon in the top right corner, go to Settings, and click Virtual Background (on the menu to the left).
#3. Download Regular Updates to the Desktop Client
All the popular online meeting platforms, including Teams and Zoom, release a number of updates to their desktop clients on a frequent basis, in order to introduce new and improved features, and fix any bugs or security issues. By not keeping an eye out for the latest updates, you may run into technical issues, which is the last thing you want when you are delivering an important presentation online.
#4. Create a Recording (or an Audio Transcription) for the Meeting
Both Zoom and Teams let you record your calls as videos and even create an audio transcription for you, which is a handy feature for reviewing what was said during the presentation at a later point in time. In Teams, once you have joined the meeting, select More Options under the meeting controls, and select Start Recording. In Zoom, click the record button, or simply type Cmd+Shift+R on a Mac (or Alt+R on a Windows PC) to start recording the meeting. You can also pause/resume the recording by typing Cmd+Shift+P on Mac (or Alt+P on PC).
#5 Learn Some Essential Keyboard Shortcuts
In case you deliver presentations using Teams or Zoom frequently, it makes sense to learn a few keyboard shortcuts (or hotkeys) to save you some time while you’re already at it. Check out these lists of keyboard shortcuts for Teams and Zoom.
BONUS TIP: Always Use the Mute Feature When You’re Not Speaking
It’s a common rule of online meeting etiquette and almost goes without saying that you should mute yourself if you’re not actively involved in the conversation, in order to avoid distracting other people on the call with background noises from your end.
Final Thoughts
When you deliver online presentations without any glitches or hiccups, it greatly improves your chances of success – and that was the purpose behind sharing these vital tips with our readers. We hope you found these useful!
If you want to learn more on this topic, check out our tips on how to improve your virtual meetings, how to present more effectively in virtual meetings, and also our Ultimate Guide to Delivering Effective Presentations Online.
Need to enlist the help of a Virtual Events Company? contact us today and we’ll be happy to help!