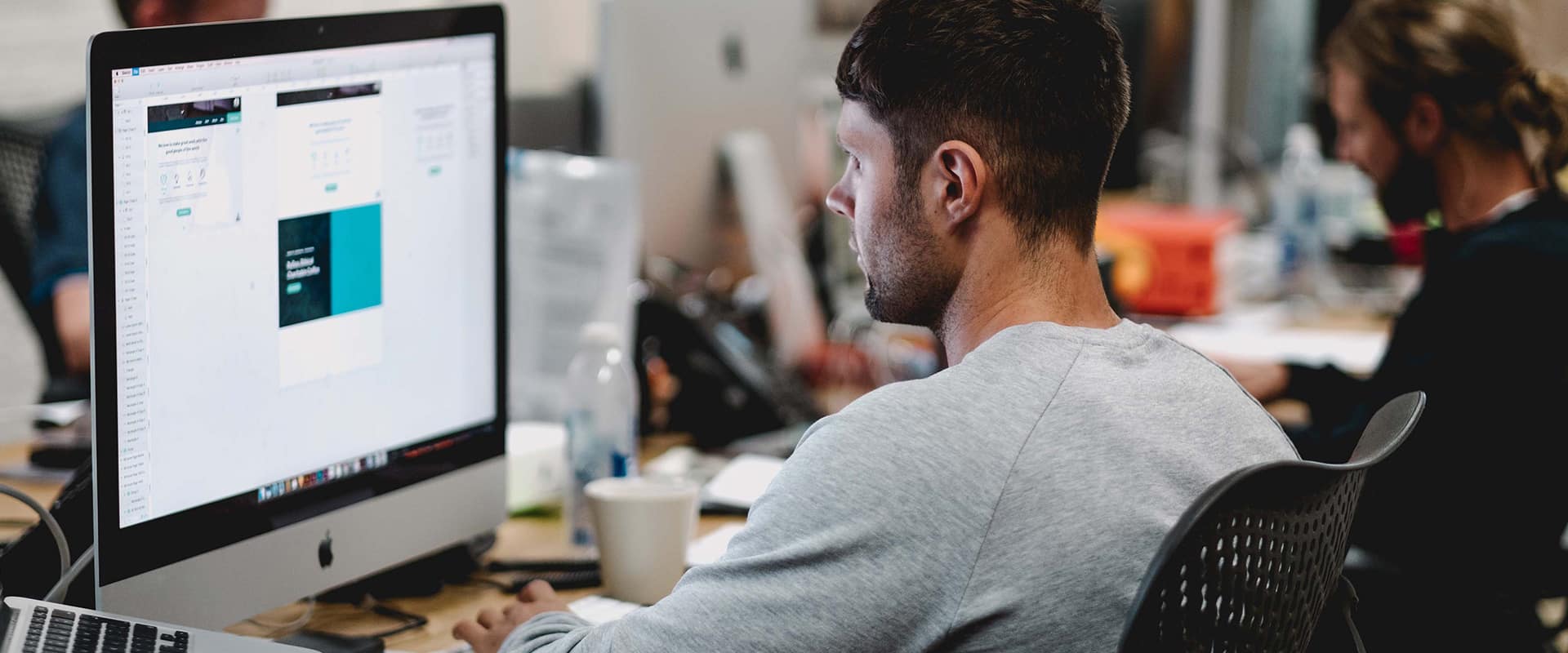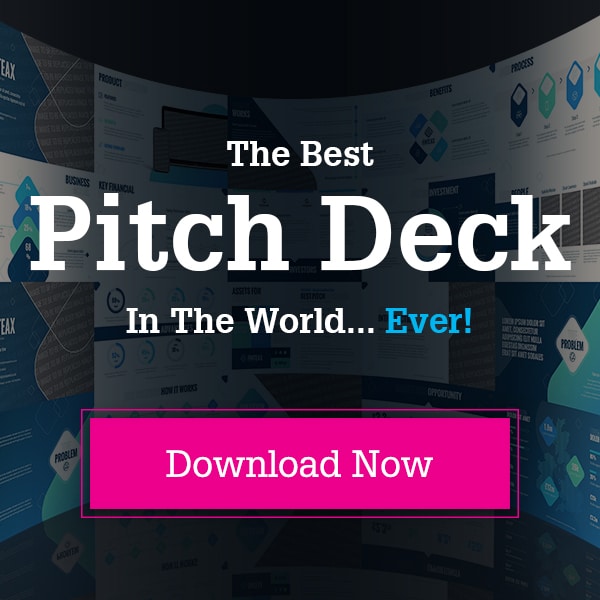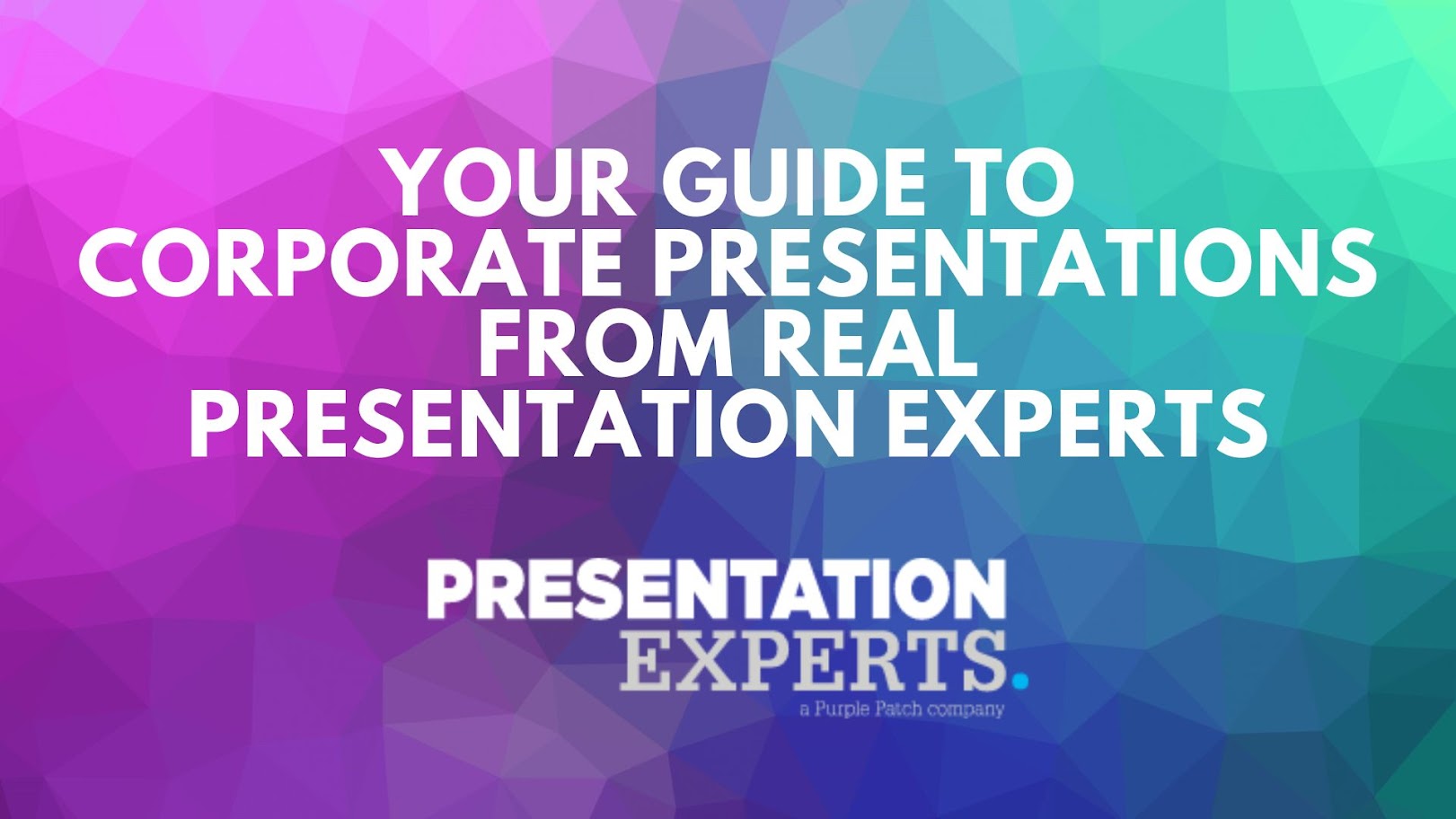Whether you love it or hate it, Microsoft’s PowerPoint application is almost ubiquitous when it comes to creating formal presentations. Whatever be your purpose – be it delivering a sales presentation, or communicating your findings to your project’s relevant stakeholders – learning about PowerPoint presentation design and utilising it in your presentation can arguably be one of the most important factors for your success.
So, how do you give a killer presentation while making sure you have all the attention of the audience on your slideshow? In this article, we bring to you some of the best presentation design advice, along with PowerPoint presentation tips and tricks to help you make the best use of the design features available in the software and add that “zing” to your next presentation.
Make Use of Simple, High-Quality Images and Graphics in Place of Text
It goes without saying, too many words on a slide tends to be tedious and boring to read for the audience. This is why it’s highly recommended to learn about presentation design and use graphs, charts, infographics, and other informative illustrations to break up the tedium and add another dimension to your slideshow.
By adding visual content to your slides will not only support your message, but also enhance the comprehension and retention of the content you are presenting to your audience. Most importantly, it will help elicit an emotional response in the audience that will increase the impact your presentation has on their minds.
Pro Tip: To give your background images (or any other image) a neat and professional look, try duplicating your image (using ‘Ctrl+D’), click ‘Format’ on the ‘Picture Tools’ toolbar near the top of your window, then click ‘Artistic Effects’, and choose ‘Blur’. Then, go to the ‘Animations’ pane and add a ‘Fade’ animation to your blurred picture – don’t worry, the original picture doesn’t need animating. Go to the drop-down menu next to ‘Start’ and select ‘After Previous’. Now, when you transition to the next slide with your picture, it will blur out and make your content appear distraction-free!
Make Data Look Beautiful
Data can be beautiful, but not when it’s presented as text. This is where PowerPoint aesthetics come into the picture. If data is an important element of your presentation, make sure you extract only the most essential pieces of information and display them in a graphic form that’s easy to comprehend. Not to mention, it’s crucial to choose the right kind of graphs and charts for representing your data.
Turn Those Bullet Points into “SmartArt”
Did you know that with just a couple of clicks, you could convert plain boring text like bullet points into eye-catchy graphics that will visually communicate the information for you? Yes, indeed! PowerPoint comes with a built-in feature called ‘SmartArt’ which helps you replace the text with professional graphical illustrations. SmartArt illustrations combine line, shape, and text placeholders and allow presenters to show their content in a visually appealing way.
Pro Tip: To use the SmartArt tool, simply select your list of bullets (or any piece of text for that matter), right-click and select ‘Convert to SmartArt’. Then, click on ‘More SmartArt Graphics’ to find more options.
Use ‘Morph’ Feature to Create Stunning Animations
No longer do you need to use complex animation sequences which are pretty daunting to create for someone who’s not an animation expert. PowerPoint’s Morph feature lets you create stunning animations that will make your viewers think you put together your presentation with some advanced video-editing or animation software, and not PowerPoint!
With Morph, you can make objects transition from one slide to another seamlessly! The best part is that you can morph just about any element on your slides – shapes, texts, icons, pictures, WordArt, SmartArt, graphs, tables, and charts – so the possibilities are virtually endless!
To use this feature, you will need to start with the objects on the main slide. Then, duplicate that slide and move those objects around in the duplicate slide, how you would want them to appear after the transition. Now, go to the ‘Transitions’ tab and click on ‘Morph’. Wasn’t that simple?
Try Out the 3D Animation Feature
To unleash the 3D animation capabilities that come pre-loaded with PowerPoint, all you need to do is insert a 3D Model using the ‘Insert’ tab. Now, go to the ‘Animations’ tab and enable any 3D animations you would like to see! Voila!
Final Thoughts
No matter how good your presentation content, make sure you’re using your knowledge of PowerPoint presentation design to your full advantage! The tips shared in this article are far from comprehensive, but they are certainly a good place to start!
If you’re interested in becoming an expert at presentation design, don’t forget to check out our special training courses for aspiring presentation experts in London!
Not sure where to start and worried if you can put together a decent looking presentation well in time? Get in touch with one of our presentation experts right away!
We hope the tips shared in this article help you make your next presentation stand out. Feel free to share your favourite presentation design tips in the comments section below!